Customize your Mac with System Preferences. You can change system settings to customize your Mac. For example, you can change the size and location of the Dock, choose a light or dark appearance, change the desktop picture, and more. To change System Preferences on your Mac, click the System Preferences icon in the Dock or choose Apple menu System Preferences. Select the adapter you want to change the MAC address. You will get the details of your selection below. In the Information tab, find the Change MAC Address frame. Enter new MAC address in the field and click Change Now! You may even click Random MAC Address button to fill up a randomly selected MAC address from the vendor list available.
While Apple prioritizes the privacy and security of their operating system, everyone’s at risk on the internet. The computer you have doesn’t determine the threats you might come across while browsing. Apple knows that; that’s why they support VPNs on their devices. You can also find VPN setup guides on their website.
- 30 best free Mac programs to download. Especially when it comes to Mac software. An Inspector tool allows you to change settings on your disc such as file permissions, dates.
- Step 2: Change the setting, enable your Mac can download from 'Anywhere'. If you have upgraded your Mac to macOS 10.12 Sierra or higher, you just click 'Open Anyway', like this: Step 3: Re-download the software or re-open the download file on your Mac.
With a VPN, you can surf the internet in private, secure your data so third parties cannot get to it, and access geo-blocked websites. VPNs also block trackers and invasive advertising, allowing you to enjoy cleaner digital space.
There are a lot more benefits that VPNs can offer, and it’s no surprise that this tool has become essential for many internet users.
You can easily change the Downloads folder location on Mac OS X.
Why Move Downloads Folder?
There may be different reasons why people want to move their Downloads folder location.
These days many of the Apple Macs come with solid state drives (SSD) which are not as large in volume/capacity as the hard disk drives (HDD) used to be. For example, the standard Macbook Pro Retina comes with 256GB of SSD space. Some of that is used for the operating system and then you are left with very little for photos, downloads, files, apps, etc.
As a result of new Macs with smaller internal storage, you may want to move your Downloads folder to another volume such as an external drive, flash drive or SD card connected to your Mac. Yes, you can move your downloads folder permanently to another volume like this.
How To Move Mac OS Downloads Folder
Follow these steps to move your Downloads folder on Mac OS to another location:

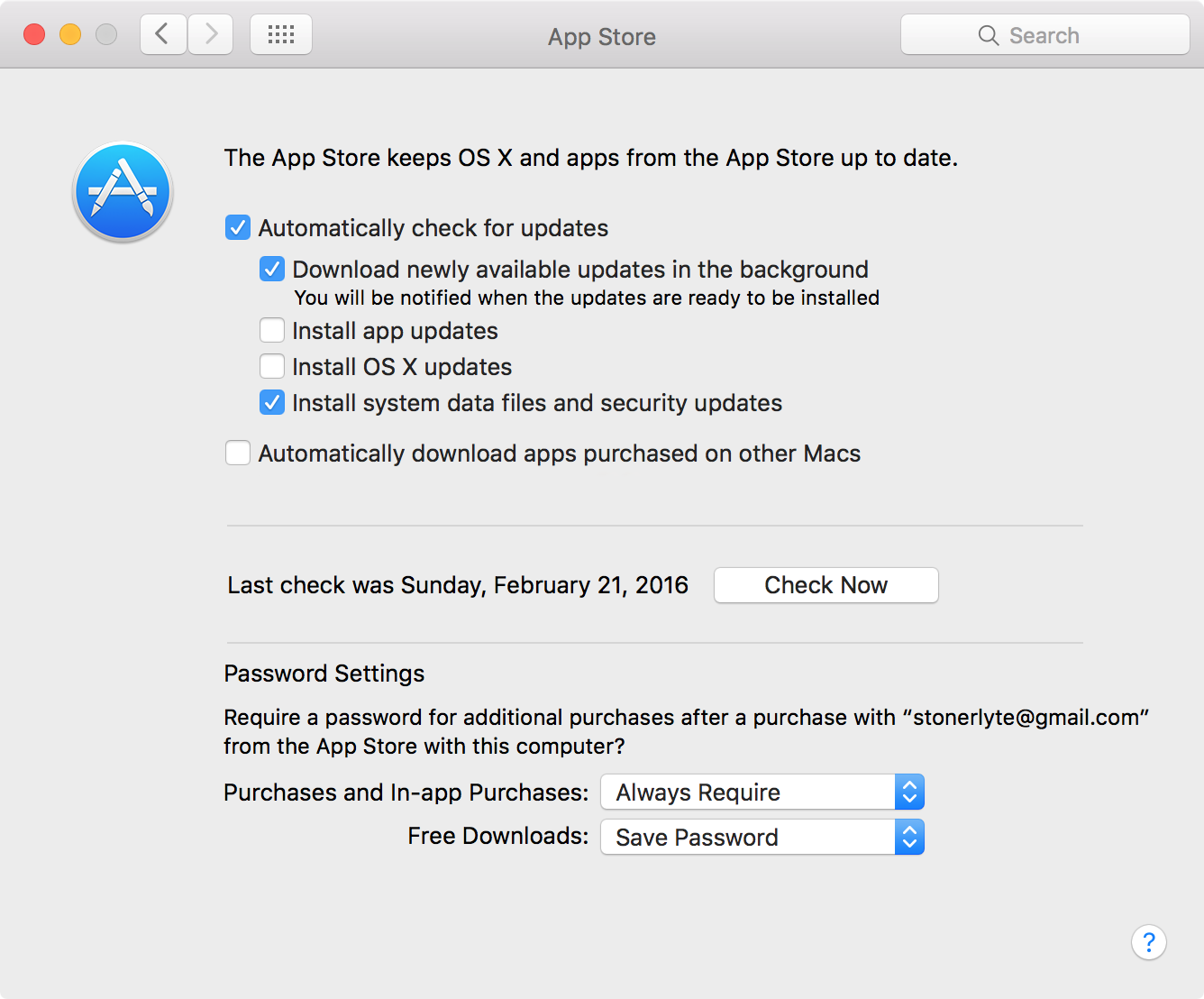
1. Create New Downloads Folder
Go to the location where you want your new Downloads folder to be and create a folder named “Downloads“.
For example, I have an external drive plugged into USB where I want the Downloads folder to be. So I find my external drive in Finder and create a new “Downloads” folder there.
2. Copy Existing Downloads Over
If you want to keep your existing downloads, you’ll need to copy it over.
Simply use the Finder app to drag and drop the contents of the existing Downloads folder to the new Downloads folder.
3. Delete Old/Default Downloads Folder
In order to create a symbolic link in step 4 below, you’ll need to delete the old/default Downloads folder in Mac OS. It may not be possible to delete the old/default Downloads folder in Finder directly due to permissions on the folder so you’re better off doing it in the Terminal using sudo command.
Change Setting On Mac To Download Software Download
Open the Terminal app and type the following command followed by your password for your account:
Download Settings On Computer
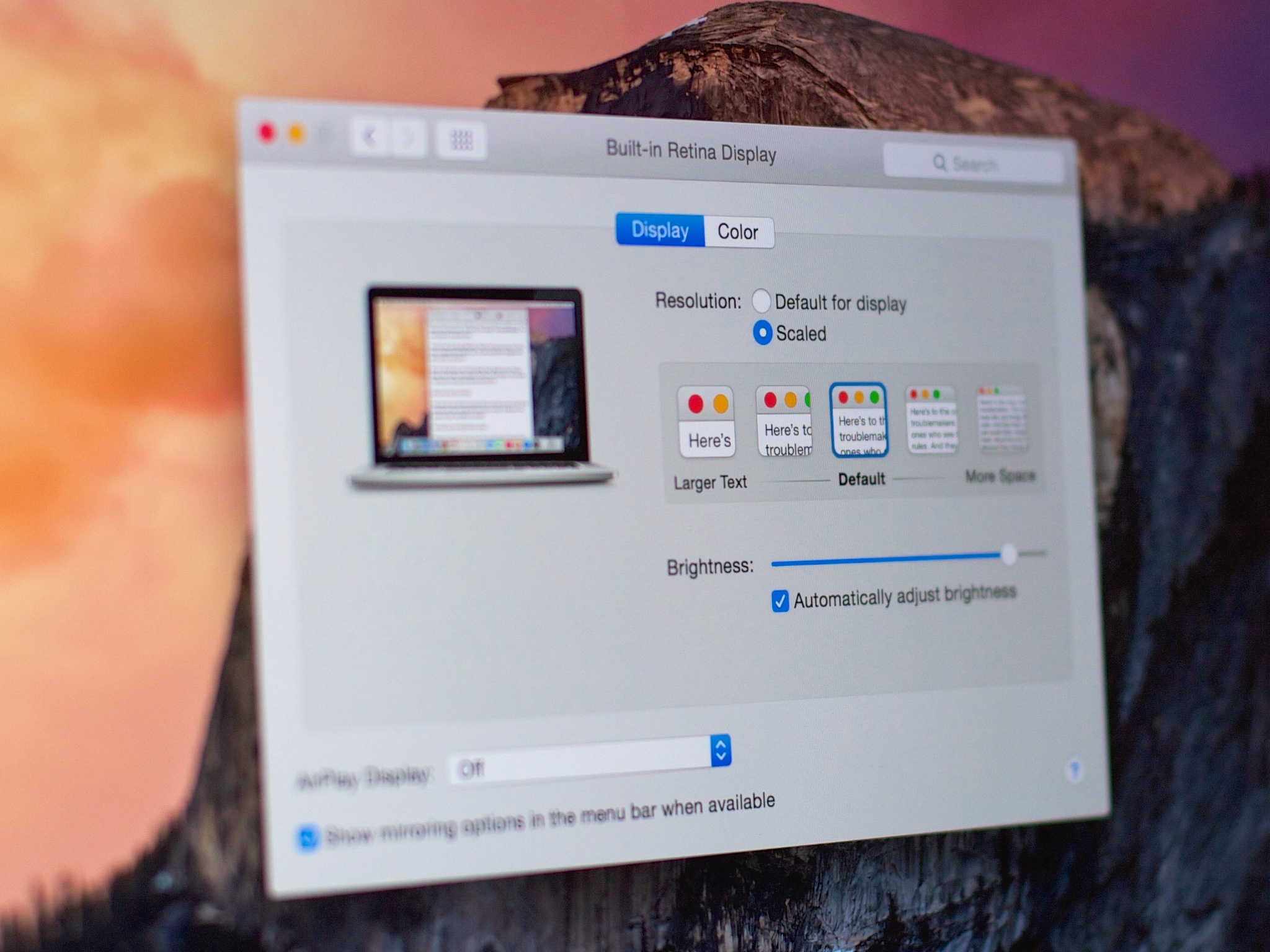
Note that this deletes your old/default Downloads folder with all it’s contents.
4. Create Symbolic Link
Next you’ll create a symbolic link from the default Downloads folder in Mac OS to the new one in the other location.
Open the Terminal and type the following command:
Note that command creates a link (ln command) between a target and source directory. The -sparameter creates a symbolic link.
Be sure to change /Volumes/My Passport 1/Downloads/with the absolute path to your new Downloads folder you created in the new location. In my case, Mac OS gave my external drive the path /Volumes/My Passport 1/and then I add the /Downloads/part to the path in the command. The backslashes in the path is simply to escape the spaces in the folder name of the external drive.
If you’re not sure what the path to the new location is and you’re using either an internal or external storage, you can use the Disk Utility app in Mac OS to determine the mount point.
Mac OS Downloads Folder Moved!
That’s it, you’re all done moving your Mac OS Downloads folder.
The symbolic link you created in step 4 will ensure that any applications putting downloads in the old location ~/Downloadswill go to the new Downloads folder in the new location so that you don’t have to go and edit the Downloads folder in individual applications.
