- Adobe Indesign Download Mac
- Indesign For Mac
- Indesign Mac Download
- Download Indesign Mac Flash Drive Mp4
- Download Indesign Mac Flash Drives
Adobe Flash Drive free download - Adobe Flash Professional CC, Adobe Flash Lite, Adobe Flash MX 2004 Updater, and many more programs. Usb Audio Flash Drive Prices. Download Indesign Cs2 Software in keywords. Title: Category: Price: License: Size. 1 Adobe InDesign CS5 for Mac OS X v.7.0.4. If you have an old flash drive or one that was formatted to work with Windows or another operating system, you can still format your flash drive to work on a Mac. Volume Format Most manufacturers use the FAT 32 or MS-DOS (FAT) volume format.
This document contains installation instructions for the following products:
- Adobe Creative Suite 5 Design Premium
- Adobe Creative Suite 5 Design Standard
- Adobe Creative Suite 5 Web Premium
- Adobe Creative Suite 5 Master Collection
- Adobe Creative Suite 5.5 Design Premium
- Adobe Creative Suite 5.5 Design Standard
- Adobe Creative Suite 5.5 Web Premium
- Adobe Creative Suite 5.5 Production Premium
- Adobe Creative Suite 5.5 Master Collection
Install a Creative Suite 5 or 5.5 edition from disc
The components of Adobe Creative Suite 5 Design Premium, Design Standard, Web Premium, and Master Collection are on multiple DVDs:
- Adobe Creative Suite 5 Application DVD set (multiple discs)
- Adobe Acrobat 9 Pro Application DVD (single disc)
(Only in CS5 is Acrobat 9 installed with a separate serial number and installation media. In CS5.5, the Acrobat installation process is incorporated into the installer.)
Each component has its own serial number. Master Collection has an additional serial number for Color Finesse.
Before you begin the installation process, locate all media and serial numbers. For help locating serial numbers, see Find a serial number quickly.
Note: If you purchased an upgrade, use a qualifying serial number to complete the installation.
Note: Discs labeled 'Content' contain optional, nonessential files that are not required to install the product. For example, a Content disc can contain ReadMe files, tutorials, or example files. You can install this content manually by copying it to your hard drive when you want to access the material. Most content can be copied to a location of your choosing. For instructions on installing fonts, see one of the following documents:
- Install or uninstall fonts (Vista)
- Installing fonts on Windows (Windows 7)
Before you begin, close all applications, including your web browser. Make sure that you have administrative privileges or can validate as an administrator.
Note: You do not need to uninstall any previous version of Creative Suite before installing CS5 or CS5.5.
- Insert the Adobe Creative Suite Application DVD 1 into your DVD drive.
Double-click Set-up.exe (Windows) or Install.app (Mac OS) to begin the installation.
Note: Depending on your AutoPlay settings in Windows, the Set-up.exe file can launch automatically.
- Follow the onscreen instructions to install Adobe Creative Suite.
When prompted for a serial number, enter your Adobe Creative Suite serial number and complete the installation.
If prompted, close conflicting processes to complete the installation.
Most CS5 products come with separate installers for Acrobat 9 Professional. (The Acrobat installers are included in CS5.5. If you are installing CS5.5, skip this section.) If you already have Acrobat 9 Pro installed, either as part of a suite or as a stand-alone application, do not reinstall it. If you're an existing Acrobat 9 Pro user, download and install the most current updates. To check for updates, open Acrobat 9 Pro and choose Help > Check for Updates.
If you have Acrobat 8 or earlier installed on your computer, uninstall it before you install Acrobat 9 Pro. To remove Acrobat, do one of the following:
- Windows XP: Open the Windows Control Panel and double-click Add or Remove Programs. Select the product that you want to uninstall, click Change/Remove, and then follow the onscreen instructions.
- Windows Vista and Windows 7: Open the Windows Control Panel and double-click Programs and Features. Select the product that you want to uninstall, click Uninstall/Change, and then follow the onscreen instructions.
- Mac OS: Run the uninstaller located in the Acrobat Professional folder.
To install Acrobat 9 Pro, follow these steps:
- Insert the Adobe Acrobat 9 Pro Application DVD disc into your DVD drive.
- Windows: Navigate to the root directory of your DVD drive and double-click the Setup.exe file to begin installation. Follow the onscreen instructions to install Acrobat 9 Pro. When prompted for a serial number, enter your Adobe Acrobat 9 serial number and complete the installation.
- Mac OS: Drag the Adobe Acrobat 9 Pro folder into your Applications folder. After the files are copied, launch Adobe Acrobat 9 Pro. When prompted, enter your Adobe Acrobat 9 Pro serial number.
Install a Creative Suite 5 or 5.5 edition from an electronic download
The components of Adobe Creative Suite 5 Design Premium, Design Standard, Web Premium, and Master Collection are contained in two downloadable packages:
- Adobe Creative Suite 5 Application
- Adobe Acrobat 9 Pro Application
Each component has its own serial number. Master Collection has an additional serial number for Color Finesse.
The components of Creative Suite 5.5 Design Premium, Design Standard, Web Premium, Production Premium, and Master Collection are contained in one downloadable package: Adobe Creative Suite 5.5 Application.
Each Windows package contains two files: a .7z file and a .exe file. Each Mac OS package contains one DMG file.
Before you begin the installation process, locate all serial numbers. For help locating serial numbers, see Find a serial number quickly.
Adobe Indesign Download Mac
Note: If you purchased an upgrade, use a qualifying serial number to complete the installation.
Note: You do not need to uninstall any previous version of Creative Suite before installing CS5 or CS5.5.
- After completing your purchase, click the Download Your Products button to go to the Your Downloads page.
- On the Your Downloads page, click the Akamai Download Manager link for Adobe Creative Suite 5 and wait for the file or files to completely download.
Note: If you have trouble with the Akamai Download Manager, click Alternate Download Method, and then download the .7z and .exe files (Windows) or the .dmg file (Mac OS) manually. - (Mac OS) When the DMG file has finished downloading, a dialog box appears asking if you would like to launch the DMG file. Click OK. If the dialog box does not appear, navigate to the location where you saved the downloaded DMG file and double-click it to open the file. After the DMG file finishes verifying, a window will open containing the installer.
- Close all applications, including your web browser.
- Mac OS: Double-click the Install.app file.
- Windows: Navigate to the directory where you saved the installation files and double-click the .exe file associated with your product to extract the installation files. The filename is based on the product you purchased, such as DesignPremium_CS5_LSx.exe.
After the files finish extracting, the installer launches automatically. If it doesn’t, go to the folder that contains the extracted files. Open the folder named for the product that you purchased, then open the Adobe CS folder, and double-click Set-up.exe to begin installation.
- Follow the onscreen instructions to install Adobe Creative Suite.
When prompted for a serial number, enter your Adobe Creative Suite serial number and complete the installation.
If prompted, close conflicting processes to complete the installation.
Most CS5 products come with separate installers for Acrobat 9 Professional. (The Acrobat installers are included in CS5.5. If you are installing CS5.5, skip this section.) If you already have Acrobat 9 Pro installed, either as part of a suite or as a stand-alone application, do not reinstall it. If you're an existing Acrobat 9 Pro user, download and install the most current updates. To check for updates, open Acrobat 9 Pro and choose Help > Check for Updates.
If you have Acrobat 8 or earlier installed on your computer, uninstall it before you install Acrobat 9 Pro. To remove Acrobat, do one of the following:
- Windows XP: Open the Windows Control Panel and double-click Add or Remove Programs. Select the product that you want to uninstall, click Change/Remove, and then follow the onscreen instructions.
- Windows Vista and Windows 7: Open the Windows Control Panel and double-click Programs and Features. Select the product that you want to uninstall, click Uninstall/Change, and then follow the onscreen instructions.
- Mac OS: Run the uninstaller located in the Acrobat Professional folder.
To install Acrobat 9 Pro, follow these steps:
- On the Your Downloads page, click the Akamai Download Manager link for Adobe Acrobat 9 Pro and wait for the file or files to download.
- Windows: Navigate to the directory where you saved the installation files and double-click APRO0930_Win_ESD1_[language].exe to extract the installation files.
- Mac OS: When the DMG file has finished downloading, a dialog box appears asking if you would like to launch the DMG file. Click OK. If the dialog box does not appear, navigate to the location where you saved the downloaded DMG file and double-click it to open the file. After the DMG file finishes verifying, a new window will open containing the Acrobat 9 Pro folder.
Indesign For Mac
- Close all applications, including your web browser.
- Windows: After the files finish extracting, the installer launches automatically. If it doesn’t, locate the folder that contains the extracted files. Open the Adobe Acrobat 9 folder, then open the Acrobat 9 folder, and double-click Setup.exe to begin installation. Follow the onscreen instructions to install Acrobat 9 Pro. When prompted for a serial number, enter your Adobe Acrobat 9 Pro serial number to complete the installation.
- Mac OS: Drag the Adobe Acrobat 9 Pro folder into your Applications folder. After the files are copied, launch Adobe Acrobat 9 Pro. When prompted, enter your Adobe Acrobat 9 Pro serial number.
More like this
Oct 16, 2020 • Filed to: USB Recovery • Proven solutions
How Can I Fix my Flash Drive Not Recognized?
Question: 'My USB flash drive is not recognized when I plug it to the computer. What causes such a problem to happen? Is my USB drive got broken? How to fix the flash drive not recognized issue? Also, can I recover data from the USB flash drive not recognized?'
Solved: USB not recognized is the common problem reported many users, it could be broken or other reason caused the drive error. But don't worry, you can follow the next guide to fix the flash drive not recognized error on Windows and Mac, then recover files from flash drive with Recoverit Data Recovery program.
What Caused the Flash Drive Not Recognized on Computer?
Several root causes would result in the not recognized flash drive issue. They should be addressed so that you will not need to deal with the issue(s) for a long period.
Port Related Issues:: To determine if this is a port problem, test every USB port that you have with different flash drives. This could be either hardware or software issues or both. In this case, you would need a professional to help you correct this.
USB Formatting Issue: This is the most probable reason your computer could not detect your flash drive. The inability to format flash drive properly before the first use could cause problems later on.
Driver Issue: The drivers may not be available, corrupted, or outdated which would make the flash drive not Recognized.
Hard Drive Related Issues: A glitch in your machine's hard drive will not allow anything on it to work in a good and perfect way. This hardware issue should be addressed because it will affect more than your computer's ability to recognize a flash drive.
Operating System Related Issues: Sometimes, if your OS is not updated with the necessary updates as often as possible, it would cause the system to not recognize the flash drive. This could be simply rectified by updating the necessary components.
4 Ways to Fix the USB Flash Drive Not Recognized Problems on Windows
Depending on what is the root cause of the problem, you may only need to do one of these four steps or all of them. Follow these solutions step-by-step to resolve your problem.
Way 1: Scan Flash Drive to Find the Issue
- Plug the flash drive into your USB port.
- Go to My Computer and right-click on the flash drive. Open the Properties
- Open the Tools tab and click Check now'¦
- It may take some time to complete the scan. Once finished, it will tell you what the flash drive's problem is.
Way 2: Reformat the Flash Drive
- Right-click on the flash drive and click on Format'¦, the Format window will pop up.
- Under the File system toggle it between NTFS and FAT32. Click Start.
Way 3: Perform driver updates
Indesign Mac Download
- Open the Run command and type in msc in the field. Click OK.
- This will open the Device Manager. Find the Universal Serial Bus controllers.
- Expand the menu and right-click on the Generic USB Hub. Click on Update Driver Software'¦
Way 4: Operating System Updates
- Go to Control Panel, then System and security.
- Under the Windows Update section, click on Check for Updates.
- If it is not updated (the notification is not green in color), update it accordingly as indicated by the system.
- Follow the updating wizard and restart your computer accordingly.
Video Tutorial on How to Fix USB Device Not Recognized
3 Ways to Fix the Flash Drive Not Recognized Problem on Mac
Like in Windows, your resolution method will be determined by the root cause of the problem. These are the three ways that you can do to fix flash drive not Recognized issue.
Way 1: Manually Connect the Flash Drive
- Go to Application and click on Utilities.
- A pop-up window will appear and click on the highlighted commands as marked in the image below:
- Under Devices, click External Devices to manually connect the unrecognizable flash drive.
Way 2: Retune PRAM
- Shut down your Mac.
- Press the Power button and subsequently hold down the Command-Option-P-R This should be done before the grey screen appears.
- Your Mac should reboot itself. Let it go after the start-up chime.
Way 3: Format Mac's Drive
- Press the Command-Spacebar buttons simultaneously, plug in the flash drive and go to the Application Click on the Disk Utility option.
- You will be able to find the flash drives that need to be fixed in the left panel.
- Click on the Erase button to complete the process.

What's Next?
Now that the flash drive not Recognized problem is solved on your Windows or Mac computer, make sure you had back-up all important documents in the flash drive. This is to ensure that you will be able to access the files stored in the flash drive should it happens again.
You should also check if there is any accidental data loss from the drive. Should you find things missing, use a flash drive data recovery tool to help you recover loss documents do this immediately before it is overwritten by new data.
How to Recover Data from Flash Drive Not Recognized on Windows
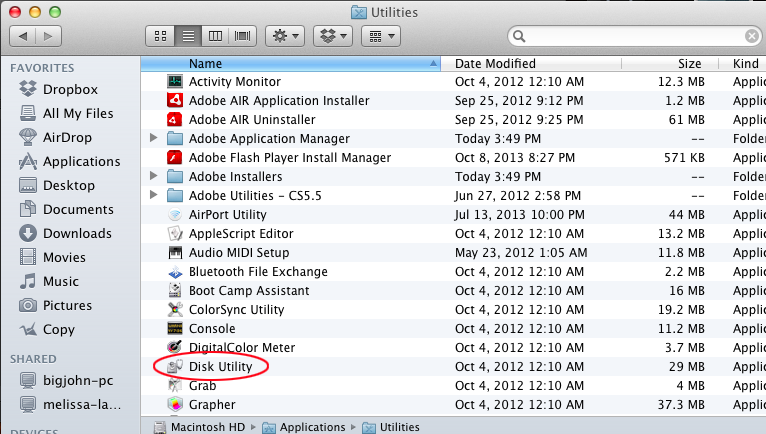
When you fix the USB flash drive not recognized with format solution, all your data on the drive will be got formatted and lost. On this guide, we will show you how to recover data from flash drive not recognized on Windows. Recoverit Data Recovery software can easily help you recover lost files from flash drive, even the drive got damaged/corrupted, formatted, virus attack and the file system crashed.
Recoverit - The Best USB Flash Drive Recovery Software
- Undeleted files from flash drive which not recognized on Windows and Mac.
- Recover files from USB flash drive due to accidentally deleted, formatted and damaged/corrupted.
Steps to Recover Lost Data from Flash Drive
Download and install Recoverit Flash Drive Recovery on your computer, follow the next simple steps to perform flash drive data recovery on Windows computer.
Step 1. Launch Recoverit Data Recovery program, select the 'External Device Recovery' mode to get started.
Download Indesign Mac Flash Drive Mp4
Step 2. Make sure your flash drive detected on the computer, select it, and click 'Start' to proceed.
Step 3. The flash drive recovery software will start to scan the device to search and restore your data files.
Step 4. Finally, you can check all the recovered files. Select your data and recover back by clicking the 'Recover' button.
If you are a MAC user, you should download Recoverit Data Recovery for Mac or follow the guide to perform flash drive recovery on Mac.
USB Solution
Download Indesign Mac Flash Drives
- Recover USB Drive
- Format USB Drive
- Fix/Repair USB Drive
- Know USB Drive
