CCleaner for Mac! Clean up your Mac and keep your browsing behaviour private with CCleaner, the world's favourite computer cleaning tool. Creative Cloud for desktop is a great place to start any creative project. Quickly launch and update your desktop apps; manage and share your assets stored in Creative Cloud; download fonts from Adobe Typekit or high-quality royalty-free assets right within the.
Adobe Cc Cleaner Tool free download - Adobe InDesign CC, Adobe Flash Professional CC, Adobe Dreamweaver CC, and many more programs. Work with Creative Suite 5 - 5.5 and older, Creative Cloud, and others. Clean up installation paths, remove registry entries, detect and manage leftover data in the system, check all the available drives, etc. Adobe Creative Suite Cleaner Tool 6.0.0.28 for Mac is available as a free download on our application library. The unique identifier for. Adobe Cc Cleaner Tool Mac. If you use the Firefox or Chrome browser, open its extension list and do as in Step 4. Sep 14, 2015 11:08 AM. Download Dmg Adobe Cleaner Mac.
The Creative Cloud Cleaner Tool will remove installation records for Adobe Creative Cloud or Adobe Creative Suite applications that may have become corrupted or may be causing problems with a new installation.
To remove an app using the Creative Cloud Cleaner Tool, you need to remove the app entry from the tool. Similarly, you need to remove CoreSync entry to resolve sync-related issues.
Use Creative Cloud Cleaner Tool to remove entries for apps or CoreSync | Windows
- Back up all files stored in Adobe product directories, including custom plug-ins or profiles you have installed.
- Uninstall Creative Cloud or Creative Suite applications by doing one of the following:
- Windows 10, 8, 7, or Vista: Choose Start > Control Panel > Programs > Programs and Features.
- Windows XP: Choose Start > Control Panel and double-click Add or Remove Programs.
- Select the application that you want to remove, and click Remove or Uninstall.
- Follow the onscreen instructions to complete the uninstallation.
- Restart your computer.
- Download the Adobe Creative Cloud Cleaner Tool for Windows
- Right-click the downloaded AdobeCreativeCloudCleanerTool.exe file and choose Run as Administrator.
- Follow the onscreen instructions in this order:
- Choose your language: Type e for English or j for Japanese, and then press Enter.
- Review the Adobe End-User License Agreement: Type y to accept or n to decline (if you decline, the script stops). Press Enter.
- Type the number that corresponds to the option you want to select and then press Enter. For example, type 4 (CC Apps) if you want to uninstall a Creative Cloud app.
- Subsequently, to remove an app, select the application that you want to remove by typing the number that corresponds to the app name and then press Enter.
- Similarly, to remove CoreSync, type 1 or 4 and press Enter. Then type the number that corresponds to CoreSync and press Enter.
- Confirm that you want to remove the entry: Type y and then press Enter.
- (Optional) If you're unable to connect to Adobe's servers, repeat these steps to fix your host files. After accepting the End-User License Agreement, type 12 to select the host files option. Confirm that you want to fix the host files: Type y and then press Enter. The Cleaner Tool creates a backup of the hosts files (named hosts_bkup) in the same directory, which you can revert to if a problem occurs.
- When you see the message “Adobe Creative Cloud Cleaner Tool completed successfully,” press Enter and restart your computer.
- To verify that the Creative Cloud Cleaner Tool completed successfully, in a text editor such as WordPad, open Adobe Creative Cloud Cleaner Tool.log. The location of this file depends on your version of Windows:
- Windows 10, 8, 7, or Vista: C:Users[user name]
- Windows XP: C:Documents and Settings[user name]
- Review the log file entries. If any of the entries indicate failure, contact us.
- Once you have successfully run the Adobe Creative Cloud Cleaner Tool, install your Creative Cloud or Creative Suite application.
Note: If Run as Administrator is not available when you right-click, double-click AdobeCreativeCloudCleanerTool.exe to run the EXE file.

Use Creative Cloud Cleaner Tool to remove entries for apps or CoreSync | macOS
- Back up all files stored in Adobe product directories, including custom plug-ins or profiles you have installed.
- To uninstall Creative Cloud or Creative Suite applications, in the Finder, navigate to Applications > Utilities > Adobe Installers.
- Double-click the application’s uninstaller.
- Follow the onscreen instructions to complete the uninstallation.
- Restart your computer.
- Download the Adobe Creative Cloud Cleaner Tool for Mac
- To run the Adobe Creative Cloud Cleaner Tool, double-click the AdobeCreativeCloudCleanerTool.dmg file.
- Double-click Adobe Creative Cloud Cleaner Tool and follow the onscreen instructions in this order:
- Select your language from the menu in the upper-right corner of the window.
- Review the Adobe End-User License Agreement: Click Accept to accept or Quit to decline (if you decline, the script stops).
- Select an option from the menu in the upper-right corner of the window. For example, select CC Apps if you want to uninstall a Creative Cloud app.
- From the table, select the app you want to clean up, and then click Cleanup Selected. (Click Clean All to clean up all installer-related files for the option you chose in step c.)
- Similary, to clean up CoreSync, first ensure that you have selected All in the pop-up menu. Then select CoreSync from the list and click Cleanup Selected.
- (Optional) If you're unable to connect to Adobe's servers, select Fix Host File from the table to repair your host files, and then click Cleanup Selected. The Cleaner Tool creates a backup of the hosts files (named hosts_bkup) in the same directory, which you can revert to if a problem occurs.
- When you see the message “Adobe Creative Cloud Cleaner Tool completed successfully,” click Quit and restart your computer.
- To verify that the Adobe Creative Cloud Cleaner Tool completed successfully, in a text editor such as TextEdit, open /Users/[user name]/Adobe Creative Cloud Cleaner Tool.log.
- Review the log file entries. If any of the entries indicate failure, contact us.
- Once you have successfully run the Adobe Creative Cloud Cleaner Tool, install your Creative Cloud or Creative Suite application.
Popular apps in Maintenance Tools
Do you not use Photoshop, Illustrator or Acrobat anymore but have current or previous installs? Dissatisfied with uninstallers, want to speed things up and reclaim disk space? Scroll down for 2 steps to remove all things Adobe (except Flash).
Enduring Adobe
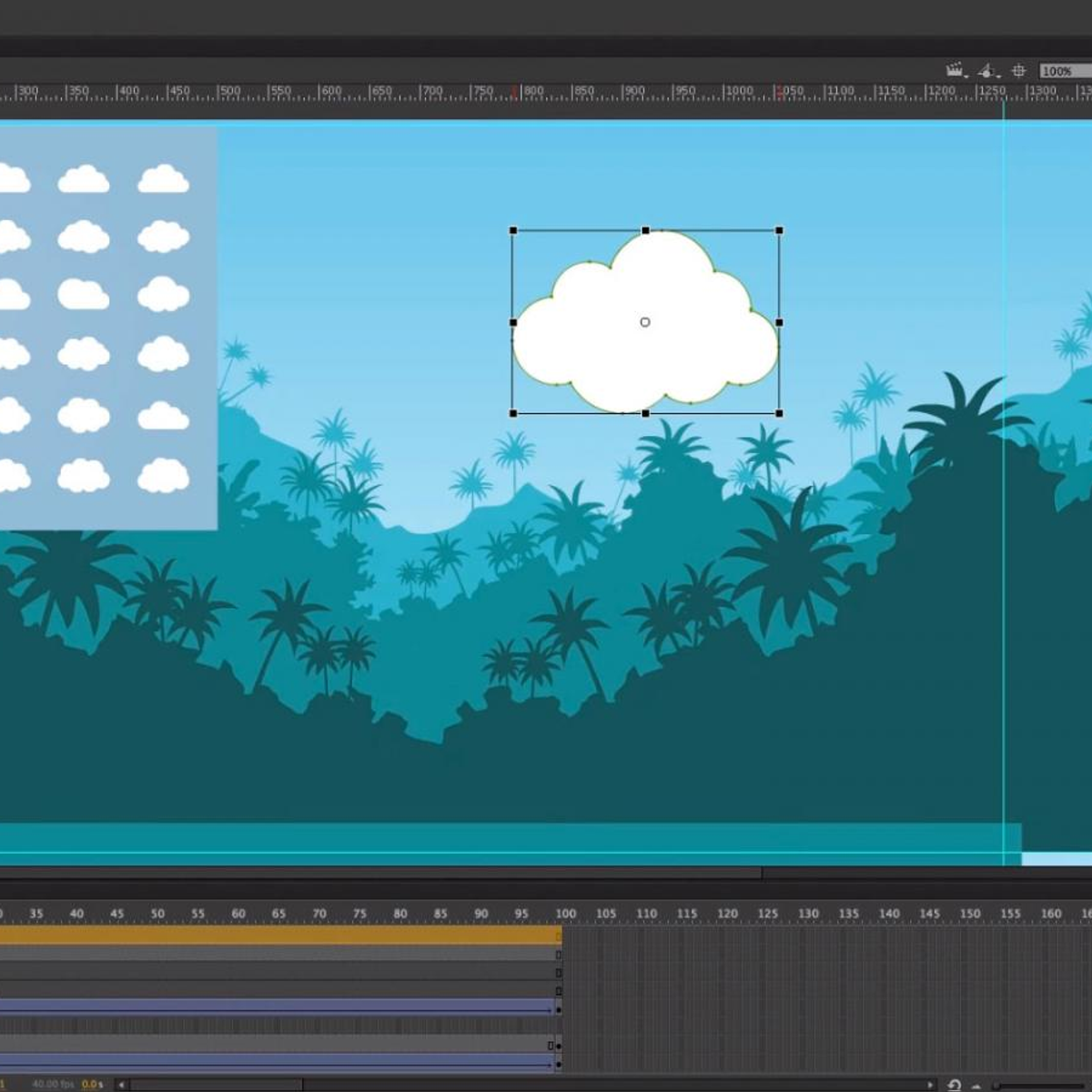
My first Apple computer was a 2002 iMac G4 on nascent OS X Puma. My dad's coworker Sara was a Mac user too. Soon, Sara helped me install a pre-Creative Suite version of Photoshop.
Since then I've migrated through 5 Macs keeping Adobe software installed all along the way.
Lately, the 4 year old and last subscription-less CS6 hardly seems compatible on my 2015 MacBook running El Capitan. Been using Sketch to draw anyway, Preview for PDFs, and there are too many photo editing apps out now. Good run Adobe but it's time to go.
Removing Adobe in 2 Steps
Step 1: Try One Last Uninstaller
Download and run the Adobe Creative Cloud Cleaner Tool, their multi-app uninstaller and wipe assistant. Adobe does recommend running individual application uninstallers first, your call. Click the Clean All option.
This works ok. Files are deleted conservatively and the tool even sneaks some of its own into your system. My MacBook logged hundreds of deletions including launchds, which was nice. However, there were 13 errors and the process did not complete. Adobe folders and files remain.
Step 2: Type a One Line Command
The CC Cleaner Tool is a fair start but to see for yourself, open Terminal and use these commands. Adobe leftovers still living in your system!

Summary of my results:
The One-Liner
After running the Adobe CC Cleaner Tool, open Terminal and copy paste the following command to remove all of the above listed files and folders. Administrator password and a restart are required:
I reclaimed over 9 GB after these 2 steps removing apps, files and processes. Not surprising though, Flash broke so you may want to download and reinstall that.
Adobe Cc Cleaner Mac
Splitting the above into 2, here is 1 line for User files only:
Another for Systems files only (admin password and restart required):
Download Adobe Cleaner Tool Mac
Shout out Quora and StackExchange for assists with this.
